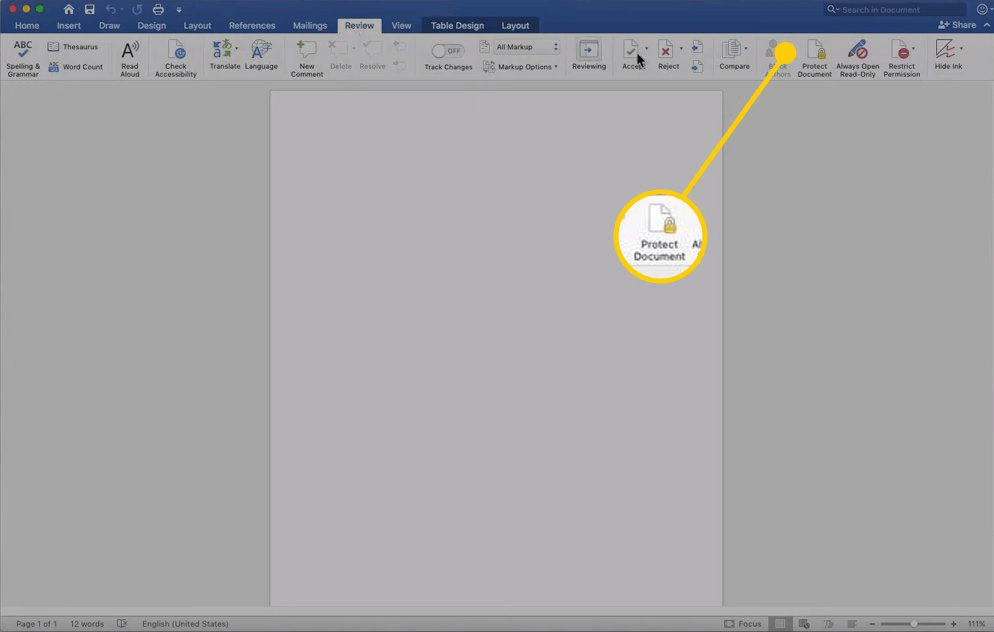This is an identifier for users that those are the editable sections. Word now highlights, as well as brackets, the selected text. Go ahead and do so, then select “OK.” If you selected specific people for whom to allow editing, you’d select the “User authentication” option instead. The “Start Enforcing Protection” window will appear, warning you that the document isn’t encrypted and therefore susceptible to malicious users.
If you’re on a company network and would like only to allow specific people to be able to edit the content, select “More users” and enter the users’ names (note that this requires access to a central, network user directory).įinally, under the “Start enforcement” section, click “Yes, Start Enforcing Protection.” This allows everyone that receives the document to edit the content you selected. Once the text is selected, head back over to the “Restrict Editing” pane and tick the “Everyone” checkbox under the “Exceptions” section. If you have specific content in two separate sections that you’d like to keep open for editing, hold the Ctrl key while you click and drag to add them to your selection. Go ahead and select the text by clicking and dragging your mouse across the text. Whatever parts you don’t select will end up as read-only.
Now, you’ll need to select the parts of the document for which you do want editing allowed.